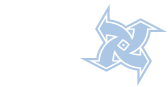Настройка HLTV

Содержание1.Введение
2.Настройка HLTV
3.Запись и просмотр демок
4.Дизайн и прочее
5.Заключение1. Введение
Доброго времени суток. Начну пожалуй с определения, как в школе. Что же такое HLTV? HLTV
(Half-Live TV) — специальная программа, позволяющая наблюдать за игрой,
записывать ее. Он позволяет подключить к своему серверу неограниченное
количество зрителей. Зрители не видимы для игроков на игровом сервере и
не могут с ними взаимодействовать, но зритель может наблюдать за игрой,
как ему удобно (свободная камера, от первого лица и т.д.). Чтобы не
нагружать себя лишней работой, зритель может спокойно откинуться в
кресле, включив перед этим Auto-Director mode — камера будет изменяться
автоматически, показывая только самые интересные сцены. Также HLTV
сервер позволяет общаться зрителям между собой используя чат. Теперь вы
немного понимаете что это такое, переходим к настройке.
2. Настройка HLTV
Итак для начала найдем сам HLTV и cfg-фаил (этот фаил загружается автоматически). Они лежат
в папке с CS. Например,
С:\Games\Counter-Strike\hltv.exe — сам HLTV,
C:\Games\Counter-Strike\hltv.cfg — cfg-файл.
Написав, в консоли HLTV, команду cmdlist нам выведется список всех доступных команд. Но рассматривать все
не будем — это вам понадобиться когда нужно будет Очень детально разобраться с HLTV.
Основные настройки
Потребуются не зависимо от того, что мы собираемся сделать. Записываються они в hltv.cfg
name "Server Name" — Название вашего HLTV-сервера;
delay 10 — Задержка перед показом 10 секунд.
rate 5000 — (число от 10 до 10000, байт/сек) Поток данных.
updaterate 90 — частота обновлений в секунду.
chatmode <0/1/2> — Чат. 0 — выключен; 1 — локальный; 2 — глобальный.
autoretry <0/1> — 0 — Выкл., 1 — Вкл. 3 попытки подключиться к игровому серверу, если
не получилось повторяет их ещё и ещё.
nomaster <0/1> — Регестрировать в Master Servers? 0 — да, 1 — нет. Cтавте 1.
publicgame <0/1> — Если значение 1, тогда ваш HLTV будет виден в списке серверов и желающие
смогуь подключиться.
В конце hltv.cfg можно добавить echo hltv.cfg loaded., чтобы убедиться, загрузился файл или нет.
Настройки для просмотра и записи
Для начала, нужно установить количество клиентов способных подключиться к серверу и объем передаваемых данных.
maxclients 32 — Максимальное число людей, способных подключиться к вашему HLTV серверу.
maxrate 5000 — Максимальный поток данных от клиента 20000 байт/сек. Но не нужно сразу
устанавливать это значение на максимум, поставте в разумных пределах.
Список типов интернет связи. От них зависит сколько зрителей вы сможете держать на своем сервере:
- DSL: 128 Kb/s, 5 зрителей.
- T1: 1.5 Mb/s, 75.
- LAN: 10 Mb/s, 500.
- T3: 75 Mb/s, 4000.
Для локальной сети можете ставить сколь угодно. Врядли наберется очень много :)
После манипуляций с установкой и настройкой клиентов заходим HLTV на сервер. Например, connect 62.33.35.6
Теперь, когда мы подключили HLTV к серверу, зрителю нужно подключиться к HLTV. Для этого запускаем CS и подключаемся к
через консоль. Вы должны знать ip и порт. Предположим, ip: 172.168.1.2, а порт: 27020 (стандартный). Тогда пишем
connect 172.168.1.2:27020.
Консольные команды зрителя HLTV
Впрочем намного удобней управлять этим через игровой интерфейс.
spec_autodirector <0/1> — Включить/выключить автоматический выбор того, за кем смотреть.
spec_drawcone <0/1> — Показать/скрыть ваш угол обзора.
spec_drawnames <0/1> — Показать/скрыть имена игроков под их иконками в режеме overview map
spec_drawstatus <0/1> — Показать/скрыть игровую информацию (время, карта и т.д.)
spec_pip <0/1> — Включить/выключить режим Picture-in-Picture — если наблюдаете
от 1-го или 3-го лица — в левом углу карта. Если же наблюдаете в режиме карты — в левом углу камера от 1-го или
3-го лица.
spec_menu — Открыть/закрыть меню зрителя.
spec_help — Показать экран помощи.
spec_mode <0-6> — Режимы отображения (mode).
Для владельца HLTV-сервера также есть команда: status — она показывает подробную информацию о HLTV
и сервере куда этот HLTV подключен. После ввода команды мы увидем что-то вроде этого:
Запись
Для качественной записи демок нам необходимы следующие настройки:
Прочие настройки и команды
exec "имя файла.cfg" — Загрузить cfg файл. Можете, например, настройки для просмотра и записи
сохранить в отдельные cfg-файлы и при необходимости загружать их.
retry — переподключиться к серверу CS.
hostname "текст" — Устанавливает имя хоста, который показывается в браузере серверов.
stop "текст" — Отключает всех клиентов от HLTV, останавливает запись демо-фаила и выводит текст.
Текст необязателен.
serverpassword "пароль" — Ввод пароля который спользуется на игровом сервере. Это нужно если
сервер защищен паролем, вводим его через эту команду и соединяемся с сервером.
adminpassword "пароль" — Ввод пароля для rcon и commentator.
proxypassword "пароль" — Ввод пароля для других прокси.
clients — Показывает список клиентов
proxies — Список прокси
players — Список игроков на сервере.
kick "ID клиента" — кикинуть клиента по ID.
ban <IP клиента> — забанить по IP
clearbanns — Сбросить все баны.
logfile <0/1> — Вести логи. 1 — да; 0 — нет.
blockvoice <0/1> — Блокирование голосов (комментатора или игрока). 0 — Выкл. 1 — Вкл.
disconnect — Отключиться от игрового сервера.
quit — Закрыть HLTV.
3. Запись демок
---------------------------------------
Здесь нет ничего сложного. Для записи демки мы подключаемся на игровой сервер. Далее вводим в консоли команду:
record "название демки" и начинает запись демки. После окончания записи вы найдете ее в папке cstrike .
Например: С:\Games\Counter-Strike\cstrike\demofile.dem .
Для окончания записи наберите в консоле HLTV команду: stoprecording. Старайтесь не закрывать HLTV до
введения этой команды, это может повредить демку и она не откроется.
Если вы хотите получить действительно качественную демку — только записывайте, не играйте сами. Или же, если у
вас 2 компьютера, с одного играйте, а со второго записывайте демкы.
4. Дизайн и прочее
Ну вот и добрались. Здесь речь пойдет о текстах. Текстах, которые можно выводить на экран, которыми можно украшать
ваши демки, а также использовать и для других целей.
Для использования этих возможностей нам потребуется всего 2 команды:
1. msg "текст" [длительность] "X" "Y" {цвет} — позволяет размещать текст в любой точке экрана.
X и Y — координаты центра текста. Длительность в секундах. Цвет используется по принципу RGBA (в 16-ричном формате):
Red,
Green,
Blue,
Alpha-channel (красный, синий, зеленый, прозрачность)
Например: msg "You're watching mr.X's Demo" 7 -1 0.5 FF000000 — это сообщение будет длиться 7
секунд, находиться по центру экрана и иметь красный цвет.
2. loopcmd "номер" [время] {действие} — зациклить какое-то действие,
которое будет повторяться через одинаковое количество секунд.
Номер каждого loopcmd должен быть свой, иначе они будут сливаться и их не будет видно.
Например: loopcmd 1 120 msg "It's Best HLTV Server" 14 -1 0.5 FFFFFF00 — каждые 2 минуты
будет показываться сообщение длительностью 14 секунд, белого цвета и расположенного по центру экрана.
С помощью этих команд вы можете украсить демки. Например, информировать зрителей о чем-то (какие команды играют, за
что борются, название турнира); рекламировать свой сайт; к новому году можно сделать демку в рамочке и с помощью
символа * создать имитацию падающего снега — делать долго, зато какой эффект! Выводить на экран счет
игры, название карты и др.
5. Заключение
Надеюсь читатель до жил до конца статьи и нашел в ней то, что хотел. Если же вы не дожили :) или что-то осталось не
раскрытым — смело спрашивайте в комментариях.
|